解決 "Outlook インポート エクスポートがグレー表示される"
「Outlook インポート/エクスポート できない」または使用できない場合は、次のいずれかの理由が考えられます。
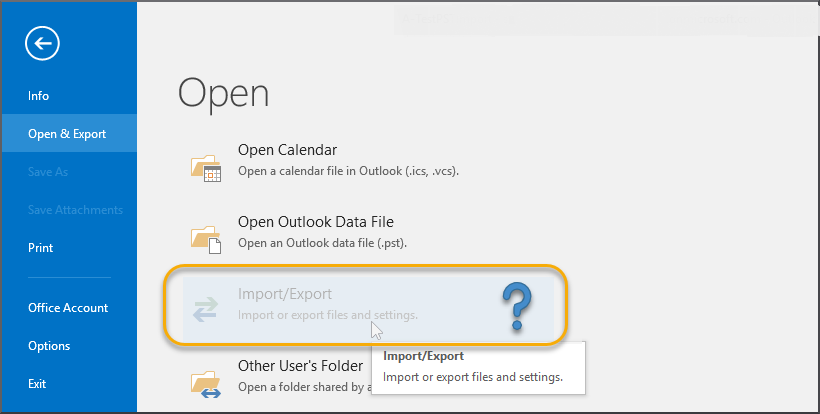
1. Outlook バージョンの制限: Outlook の特定のバージョン、特に Web ベースのバージョンや Outlook for Mac などの限定バージョンでは、インポート/エクスポート機能の全範囲が提供されない場合があります。 インポート/エクスポート機能をサポートします。
2. アクティブな電子メール アカウント: Outlook では、インポート/エクスポート機能を有効にするように構成されたアクティブな電子メール アカウントが必要です。
3. 管理者の制限: ネットワークに接続されているコンピューターまたは組織内のコンピューターで Outlook を使用している場合は、インポート/エクスポートなどの特定の機能を制限または無効にする管理者の制限が設定されている場合があります。 システム管理者または IT 部門に問い合わせて、制限が設けられているかどうかを確認してください。
4. データ ファイルのアクセス許可: インポート/エクスポートしようとしている PST またはその他のデータ ファイルのアクセス許可が制限されている場合、インポート/エクスポート オプションが使用できなくなる可能性があります。 ファイルのアクセス許可を確認し、データ ファイルへの適切なアクセス権があることを確認してください。
5. 互換性の問題: Outlook にインストールされている特定のアドインまたはサードパーティ ソフトウェアがインポート/エクスポート機能に干渉する場合があります。 アドインやセキュリティ ソフトウェアを一時的に無効にして、問題が解決するかどうかを確認してください。
上記の解決策がいずれも機能しない場合は、Microsoft サポートまたは IT 部門に相談してさらなるサポートを受けることをお勧めします。Microsoft サポートは、Outlook の構成と環境に基づいて具体的なガイダンスを提供します。
Outlook インポート エクスポート 選択できない - ソリューション
「Outlook インポート エクスポートがグレー表示される」問題を修正するには。 代替ソリューションを使用することもできます。
Advik OST Converter を PC にダウンロードしてインストールします。 このソフトウェアは Outlook メールボックスとデータをエクスポートします。 これは、インポート エクスポート オプションが機能しない場合に Outlook から電子メールをエクスポートする代替方法です。
手順に従って Outlook メールをエクスポートします;
1. Windows PC で Advik OST Converter を実行します。
2. ソフトウェアが Outlook プロファイルを検出したら、「次へ」ボタンをクリックします。
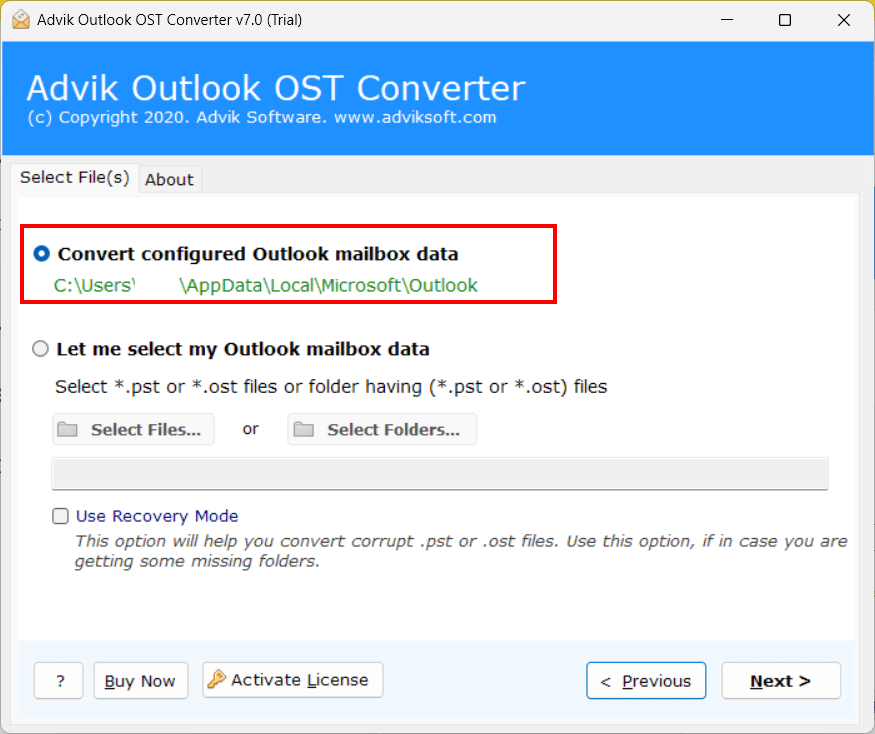
3. エクスポートするメールボックス フォルダーを選択します。

4. データをエクスポートするには、PST またはその他の形式を選択します。

5.「変換」ボタンをクリックします。
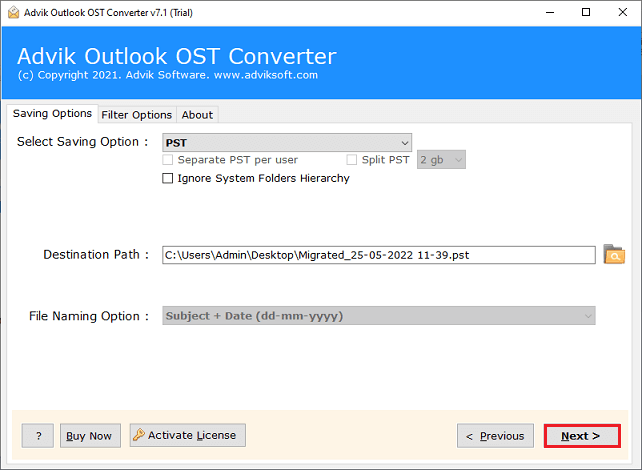
終わり! これは、インポート エクスポートがグレー表示になっている場合に Outlook から電子メールをエクスポートする方法です。
Outlook のメールを Gmail に移行 - フルガイド
Gmail は、Google が提供する Web ベースの電子メール サービスです。つまり、インターネット接続があればどこからでも電子メールにアクセスできます。 Outlook メールを Gmail に移行すると、スマートフォン、タブレット、コンピュータなどの複数のデバイスからメール、連絡先、その他のデータにアクセスできるようになり、便利になります。
Outlook メールを Gmail に移行するにはどうすればよいですか?
Outlook メールを Gmail に移行するには、次の一般的な手順に従います。
- Gmail で IMAP を有効にする: Gmail アカウントにログインし、[設定] に移動します。 [転送と POP/IMAP] タブで、IMAP アクセスが有効になっていることを確認します。 変更を保存します。
- Outlook で Gmail を設定する: Microsoft Outlook を開き、[アカウント設定] メニューに移動します。 新しい電子メール アカウントを追加し、Gmail の認証情報を入力します。 Outlook は、IMAP 設定を使用して Gmail アカウントを自動的に構成します。
- Gmail で新しいフォルダーを作成する: Outlook で、Gmail に移行するメールを移動できる新しいフォルダーを作成します。 このステップは、移行プロセスを整理するのに役立ちます。
- 電子メールを Gmail フォルダーに移動する: Outlook メールボックスから移行する電子メールを選択し、新しく作成したフォルダーに移動します。 これを行うには、電子メールをドラッグ アンド ドロップするか、Outlook の移動/コピー オプションを使用します。
- Gmail と同期: 電子メールを Outlook の指定されたフォルダーに移動すると、Gmail サーバーと同期されます。 移行する電子メールの数とインターネット接続速度によっては、このプロセスに時間がかかる場合があります。
- 移行の確認: Web インターフェイスから Gmail アカウントにログインし、対応するフォルダーに移動します。 Outlook から移行したメールが Gmail フォルダーに存在するかどうかを確認します。
- この方法ではメールのみが移行され、連絡先、カレンダーのイベント、タスクなどの他の項目は移行されないことに注意してください。 すべてのデータを含む包括的な移行の場合、サードパーティの移行ツールまたはサービスの使用が必要になる場合があります。
- 移行を続行する前に、プロセス中に問題が発生した場合に備えて、Outlook データのバックアップがあることを確認してください。
制限事項
この方法ではメールのみが移行され、連絡先やカレンダー イベントなどの他の項目は移行されないことに注意してください。 すべてのデータを含む包括的な移行の場合、サードパーティの移行ツールまたはサービスの使用が必要になる場合があります。
Outlook メールを Gmail に転送する最良の方法
Windows PCに Advik PST Converter をダウンロードしてインストールします。 このソフトはOutlookフォルダをGmailに移動します。
Outlook メール全体を添付ファイルとともに Google Mail に転送できます。
手順に従って Outlook メールを Gmail に移行します。
1. PC で Advik PST Converter を起動します。
2. ソフトウェアが Outlook プロファイルを検出し、[次へ] をクリックします。
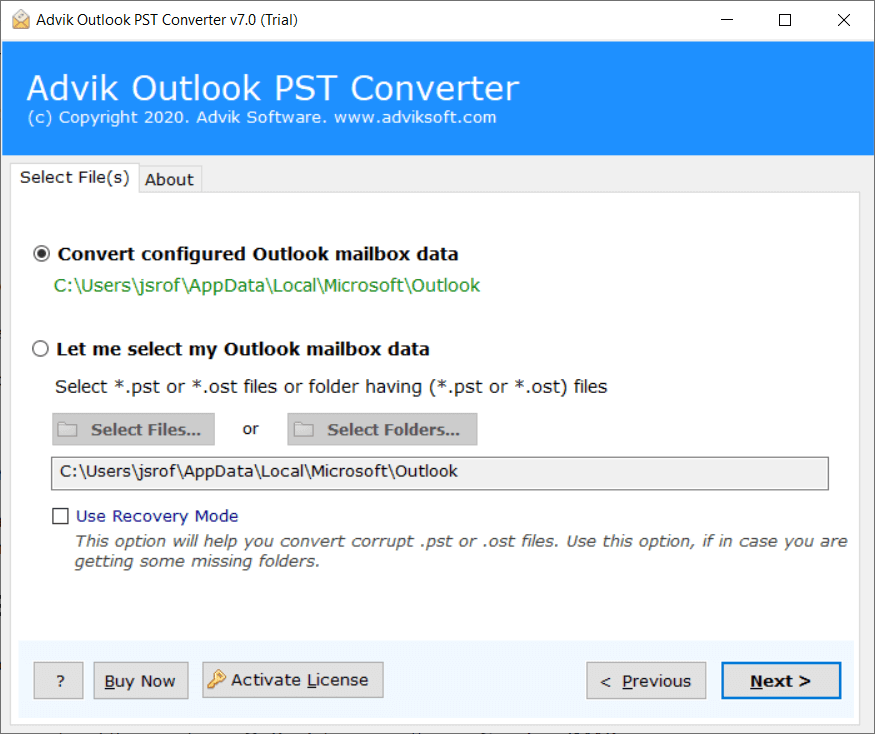
3. ソフトウェア自体から Outlook メールボックス フォルダーを選択し、[次へ] をクリックします。

4. リストから保存オプションとして Gmail を選択します。
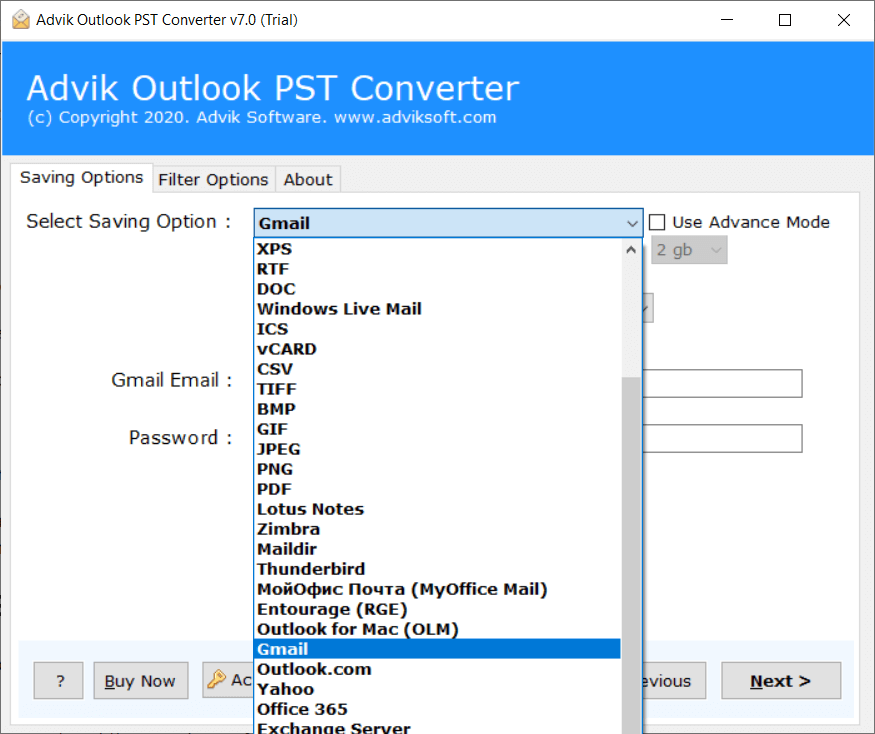
5. Gmail のログイン資格情報を入力し、「変換」をクリックします。

終わり! このソフトウェアは、すべての電子メールとフォルダーを Outlook から Gmail にすぐに転送します。
Outlook OST 開けない - 理由と解決策
Outlook OSTファイルとは
OST ファイルは、Offline Storage Table の略で、電子メール サーバーからのメールボックス データのコピーを保存するために Microsoft Outlook によって使用されるデータ ファイルです。 インターネットに接続していないときでも、電子メール、カレンダー、連絡先、その他のアイテムを操作できます。
IMAP (インターネット メッセージ アクセス プロトコル) を使用して Exchange サーバーまたは電子メール アカウントと連携するように Outlook を構成すると、メールボックスのローカル コピーが OST ファイルの形式でコンピュータ上に作成されます。 このファイルを使用すると、電子メールやその他のデータにオフラインでアクセスして管理できるようになり、オフライン中に加えた変更は、インターネットに再び接続するとサーバーと同期されます。
OutlookでOSTファイルを開けない理由
Outlook OST を開けない理由はいくつか考えられます。 以下に考えられる説明をいくつか示します。
- Outlook がインストールされていません: OST ファイルは Microsoft Outlook に関連付けられています。 コンピュータに Outlook がインストールされていない場合は、OST ファイルを直接開くことができません。 Microsoft Outlook がインストールされ、最新バージョンに更新されていることを確認してください。
- 破損した OST ファイル: 突然のシャットダウン、ソフトウェアの競合、ディスク エラーなど、さまざまな理由で OST ファイルが破損する可能性があります。 Outlook に組み込まれている「Scanpst.exe」という修復ツールを使用して OST ファイルを修復します。
- ファイル権限: OST ファイルにアクセスするために必要な権限がない場合、OST ファイルを開こうとすると問題が発生する可能性があります。 ファイルを右クリックして「プロパティ」を選択し、「セキュリティ」タブに移動して、ファイルのアクセス許可を確認します。 ユーザー アカウントにファイルにアクセスするための適切な権限があることを確認してください。
- 同期の問題: OST ファイルはオフラインでの使用を目的としており、オンライン時に電子メール サーバーと同期されます。 Outlook クライアントと電子メール サーバーの間に同期の問題がある場合、OST ファイルを開くことが困難になる可能性があります。 安定したインターネット接続を用意し、電子メール アカウントをサーバーと同期してみてください。
Outlook OST 開けない - 解決
OST ファイルを開くときに問題が発生した場合は、次のトラブルシューティング手順を試してください。
- OST を PST に変換: OST ファイルを修復できない場合、または開けない場合は、Advik OST PST 変換 を使用して PST (Personal Storage Table) ファイル形式に変換できます。 これらのツールは、OST ファイルからデータを抽出し、Outlook で開くことができる PST ファイルに保存できます。
- ファイル拡張子を確認する: ファイル拡張子が「.ost」であり、他のものではないことを確認してください。 ファイル名と拡張子が正しいことを再確認してください。
- コンピュータを再起動する: ファイル アクセスに関する一時的な問題や他のアプリケーションとの競合は、単純な再起動で解決できる場合があります。
- 適切なアプリケーションを使用します。OST ファイルは Microsoft Outlook に関連付けられており、メールボックス データのオフライン コピーを保存するために使用されます。 コンピュータに Microsoft Outlook がインストールされており、最新バージョンに更新されていることを確認してください。
- ファイルのアクセス許可を確認する: OST ファイルにアクセスするために必要なアクセス許可があることを確認してください。 ファイルを右クリックし、「プロパティ」を選択し、「セキュリティ」タブに移動して、必要な権限があるかどうかを確認します。
- OST ファイルを修復する: OST ファイルが破損している場合は、Microsoft Outlook が提供する組み込みの修復ツールを使用して修復を試みることができます。 コンピュータの検索バーで「OST 修復ツール」または「scanpst.exe」(修復ツールの名前)を検索し、指示に従ってファイルを修復します。
- 専門家の助けを求める: 上記の手順がいずれも機能せず、OST ファイルに重要なデータが含まれている場合は、専門のデータ回復サービスに相談するか、Microsoft サポートに連絡してさらなる支援を求める価値があるかもしれません。
OSTをPSTに変換する方法?
概要:OST(オフラインOutlookデータファイル)は、Outlookプロファイルまたはアカウントで直接開くことはできません。 アカウントを追加すると、自動的に作成されます。 または、必要に応じてOSTファイルを再作成できます。 Outlook 2019、2016、またはそれ以前のバージョンでOST(オフラインOutlookデータファイル)を開くには、OSTファイルをPSTデータファイルに変換する必要があります。 Outlookのインポート/エクスポートウィザード(関連付けられたアカウントが利用可能な場合)を介して、またはOSTからPSTへのコンバーターソフトウェアツールを使用して、OSTメールボックスデータをPSTにエクスポートできます。 このソフトウェアツールは、孤立したアクセスできないOSTファイルの変換にも役立ちます。 ソフトウェアベースの方法を使用すると、OSTメールボックスアイテムを既存のOutlookプロファイル、Live Exchange Server、またはOffice365に直接エクスポートすることもできます。
OST(オフラインOutlookデータファイル)ファイルとは何ですか?
OSTは、Outlookプロファイルまたはアカウントで直接開くことができないオフラインOutlookデータファイルです。 。これは、Outlookでアカウントを設定したときに作成される暗号化されたファイルです。ファイルは、アカウントを構成した特定のプロファイルとPCにバインドされます。ただし、OutlookでサポートされているPST形式に変換した後、Outlook 2019、2016、2013、2010、および2007でOSTメールボックスアイテムをインポートして開くことができます。
個人用ストレージテーブルまたはPSTは、Outlookアカウントを開いてインポートできるOutlookデータファイルでもあります。
Outlookのインポート/エクスポートウィザードを使用するか、Stellar Converter for OSTなどのサードパーティのOSTコンバータツールを使用して、OutlookメールボックスアイテムをPST形式でインポートできます。ソフトウェアは、アクセスできない、または孤立したOSTファイルを変換します。さらに、OSTメールボックスアイテムを既存のOutlookプロファイルまたは新しいPSTファイルに直接エクスポートできます。
この投稿では、OSTファイルをPSTに変換する方法と、Outlook 2007、2010、2013、2016、2019で変換後にOSTメールボックスアイテムを開く手順の両方について説明しました。
OSTをPSTに変換する方法
Outlookアカウントを介してOSTをPSTにエクスポートするには、次の手順に従います。
1. Outlookを開き、[ファイル]> [開いてエクスポート]> [インポート/エクスポート]に移動します
2.オプションから、[ファイルにエクスポート]を選択し、[次へ]をクリックします
3.オプションから[Outlookデータファイル(.pst)]を選択し、[次へ]をクリックします
4.メールアカウントを選択するか、「受信トレイ」や「送信済みアイテム」などの個々のメールボックスを選択してエクスポートします(一度に1つのアイテムを選択します)
5. [サブフォルダを含める]チェックボックスをクリックして、[次へ]をクリックします
6.次に、[参照]をクリックして、PCまたは外部メディア上の保存場所を選択します
7. [完了]をクリックします。
エクスポートされたPSTファイルを不正なインポートから保護するためにパスワードを入力できます。 このステップはオプションです。 パスワードを入力せずに「OK」をクリックできます。
これにより、OSTメールボックスアイテムのPSTデータファイルへのエクスポートが開始されます。
エクスポート後、手順に従って、さまざまなバージョンのOutlookでPSTファイルを開きます。
OSTコンバータツールを使用してOutlookでOSTファイルを開く
Advik OST PST 変換 無料 などのOSTからPSTへのコンバーターツールは、アクセスできない、孤立した、または暗号化されたOSTファイルをPST、RTF、MSG、PDF、EML、およびHTML形式に変換するのに役立ちます。 このソフトウェアは、Exchange Serverが電子メール、連絡先、カレンダー、メモ、添付ファイルなどのすべてのメールボックスアイテムをPST形式で100%の精度で抽出せずにOSTファイルを開くことができます。
2020年のトップ5ベストMBOX PST変換ソフトウェア
通常、Mozilla ThunderbirdからOultookにメールを転送する方法をボブに尋ねられます。安全で安全な方法はありますか?私は彼らに言った、すべてのメーリングクライアントは同じように機能しますが、ファイルを保存するメールボックスは異なります。
全員がIMAPとPOP3に取り組んでいますが、ここに新しいものはありません。 Mozilla Thunderbirdは、メール送信データをMBOXファイルにエクスポートします。一方、MS OulookはPSTファイル形式でエクスポートします。現在、唯一の要件は、ベストMBOX PST変換です。このタイプのソリューションを使用しても、ファイルや電子メール、またはその他のメールデータが破損することはありません。
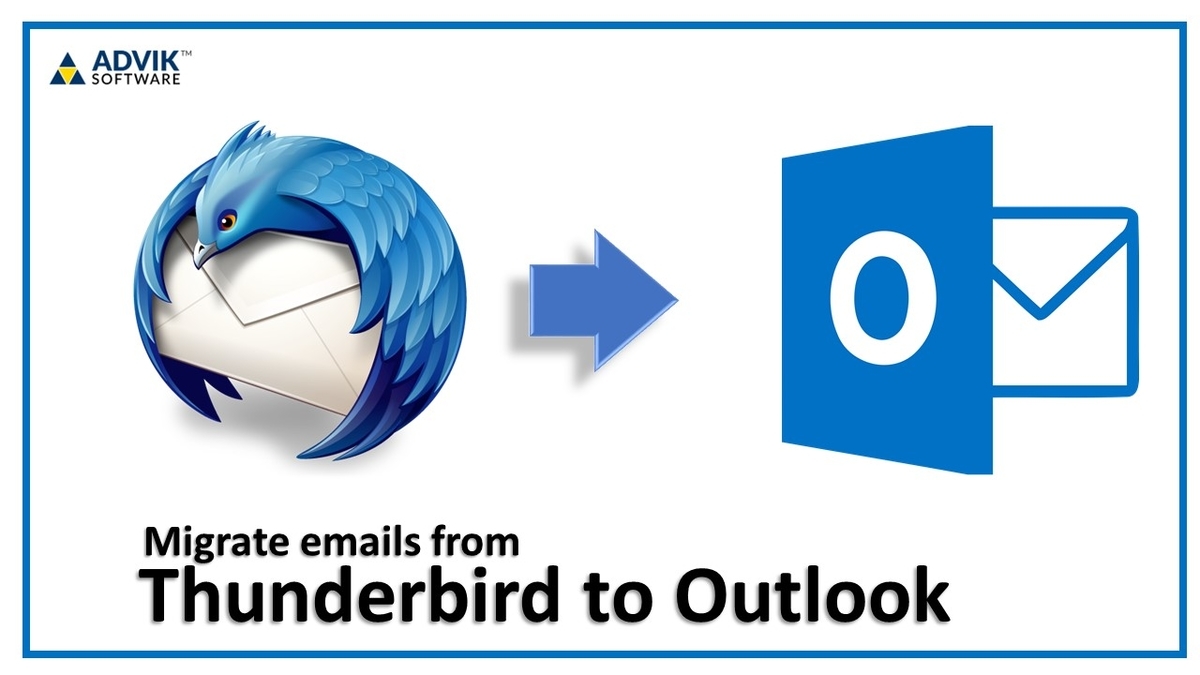
そこで、本日、2020年に上位5つのMBOXからPSTへのコンバーターリストをご紹介します。これらのツールの助けを借りて、エラーなしでMBOXをOutlook 2019にインポートします。
トップ5 MBOX PSTコンバーター2020
#1. Advik MBOX コンバーター
#2. Systools MBOX to Outlook Converter
#3. Bitrecovert MBOX to PST Converter
#4. Recoverytools MBOX File Converter
#5. Zook MBOX to PST Converter
それで全部です!これらは、2020年に最高のMBOX PSTコンバーターソフトウェアです。
MBOX PSTの正常な変換後、グリッチやエラーなしでOutlook 2019で.pstファイルをインポートできます。
ソース: https://www.techbizy.com/top-5-best-mbox-pst-converter-2018/
Gmailメールボックスフォルダーをミラーコピーとしてローカルドライブにバックアップする
Gmailでは、紹介は一切必要ありません。 Google Inc.が提供する最も人気のある無料メールサービスの1つであるため、個人用および職業用に何百万人ものアクティブユーザーが使用しています。過去10年間にGmailを使用していたときに、70〜90%の専門情報がGmailに保存されていることに気付きました。次に、コピーを複製するために、Gmailのメールをローカルドライブにバックアップしようと考えました。
Gmail自体に、Google Takeout Services を使用してGmailアカウントをバックアップするオプションが用意されていることは非常に印象的です。はい、Google Takeoutオプションを使用してGmailバックアップを生成できます。このプロセスにより、Gmailメールボックスフォルダーが1つのファイル(MBOXファイル形式)にエクスポートされます。
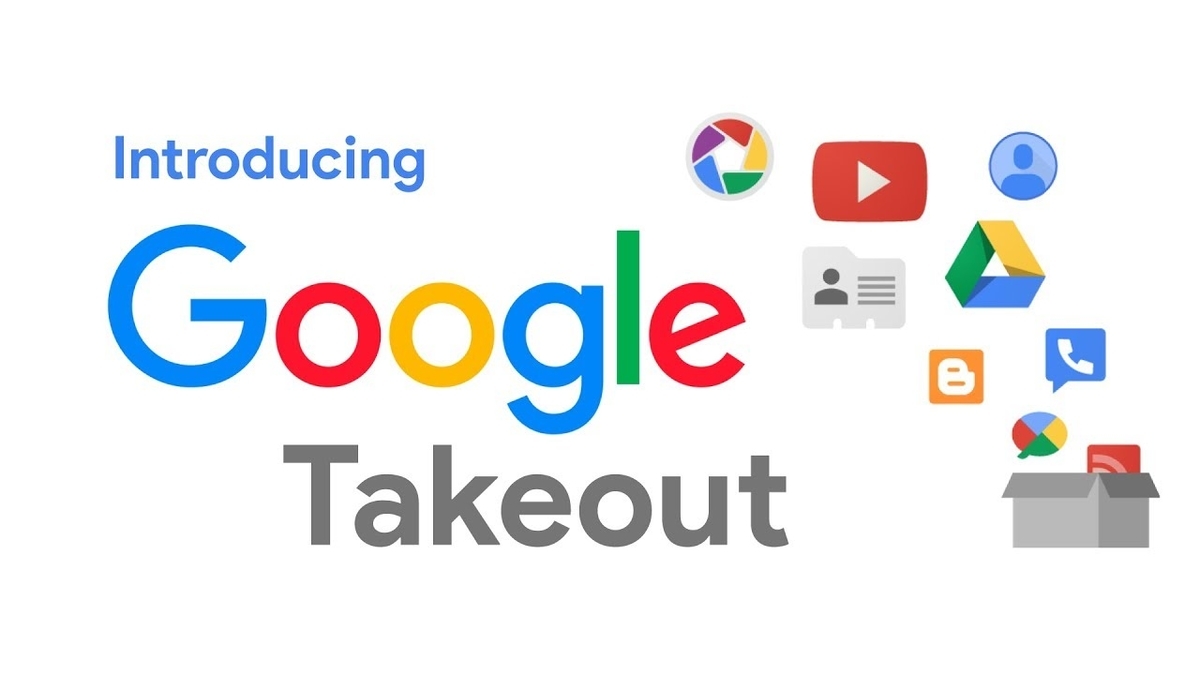
しかし、私のような法医学捜査官は、GmailメールをPDFファイルにダウンロードしたいので、Advik Gmailバックアップツールを試しました。このアプリケーションは、Google検索で利用できます。このプログラムを使用すると、email、msg、mbox、tgz、xps、doc。、pstなどの複数のファイル保存オプションが提供されます。
したがって、手遅れになる前にGmailバックアップをダウンロードすることを常にお勧めします。
よろしく